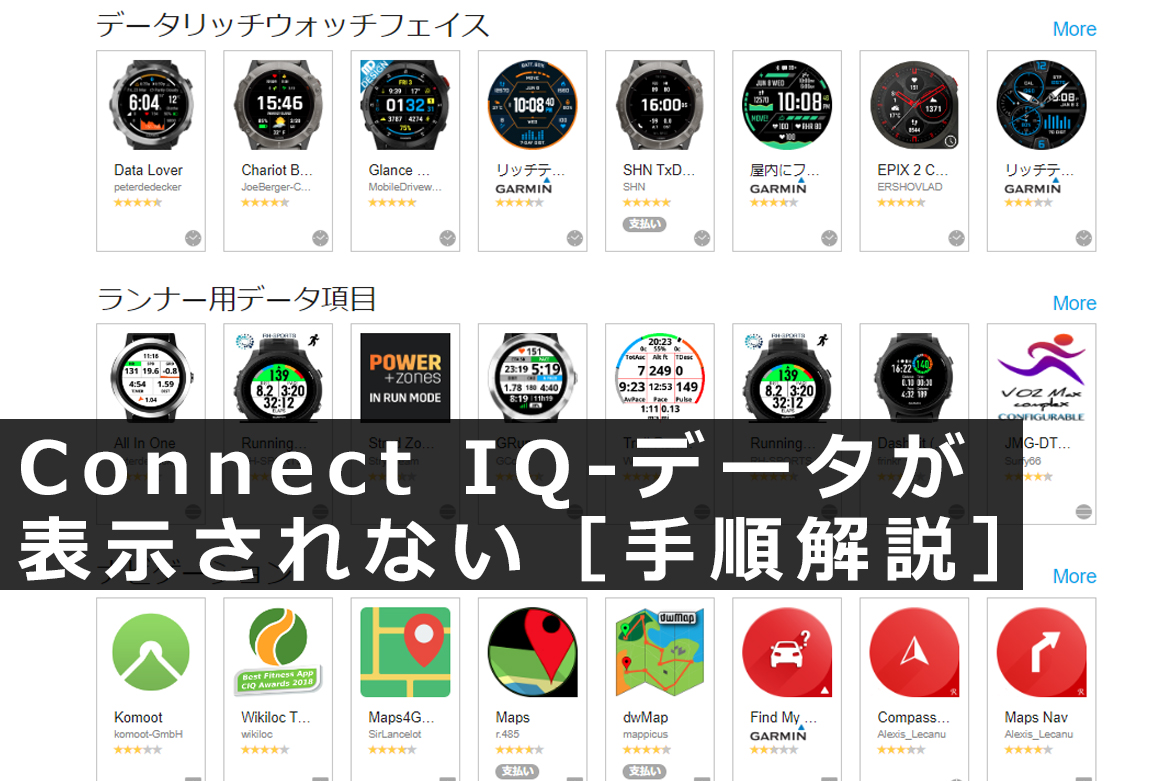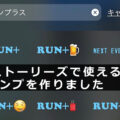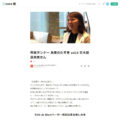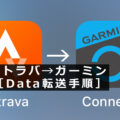こんにちは!
RUN+です。
最初はガーミンのガの字も知らなかった私が、今や走る時に欠かせない1つになるくらい大事なガーミンちゃん♡
ガーミンに励まされ、ガーミンに落とされ。
一喜一憂(笑)
ハイスペック過ぎて使い方が分からない方も多いGPSウォッチの最高峰ガーミン
ハイスペック過ぎて説明書を読んでてもさらっといじってもよくわかりません。
私が使っててまとめたいと思ったこと、
RUN+に寄せられた質問や、他のラン友から教えて頂いたこと
そして自身への備忘録として。
今回は、
先日入れたはずのアプリ(データ)が表示されず悩んでいたのですが、、、
実は大事な工程を1個飛ばしておりました。
同じ様に表示されず悩み、調べてる方に。
アプリ(データ)は"Power Run Hike Ski Pro TRK"と"Running Power"で説明します。
*使用機種 fēnix 7
事前準備
CONNECT IQ STOREで使用するアプリをダウンロード
1⃣アプリをダウンロードできる"CONNECT IQ STORE"からアプリを探しダウンロード。
iPhone・Androidの方も上記リンクから進めます。
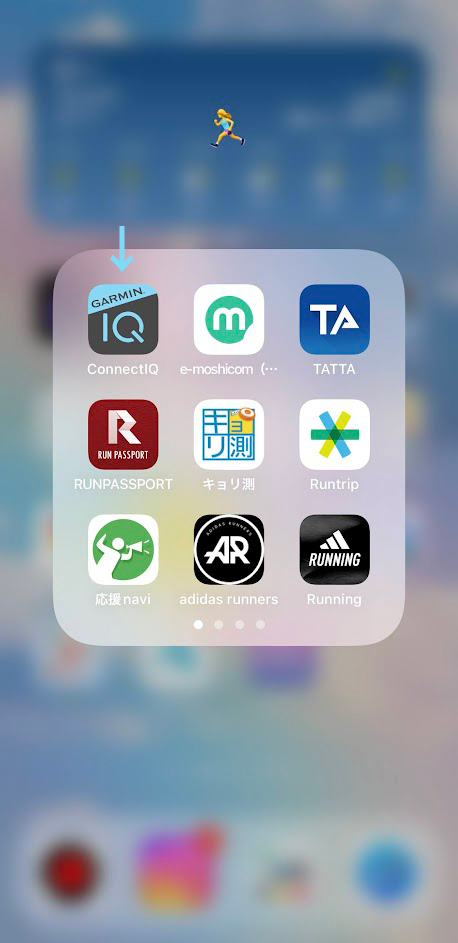
2⃣さらにその中から気になるアプリをダウンロード。
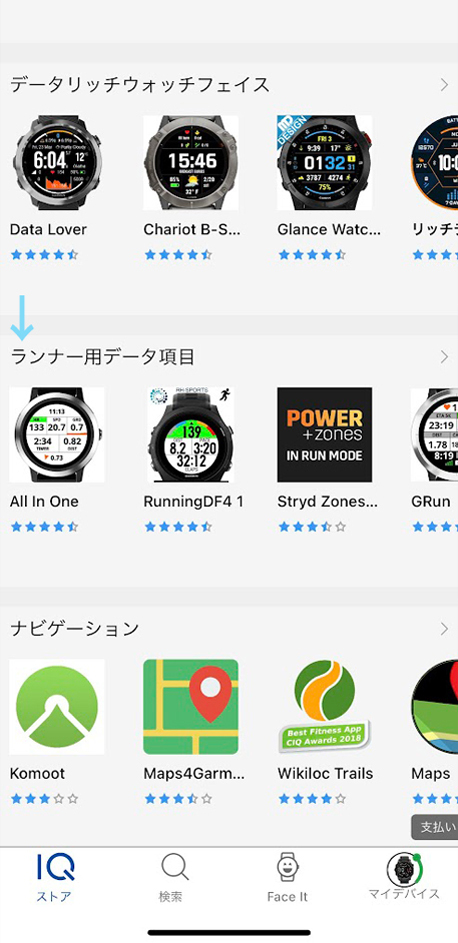
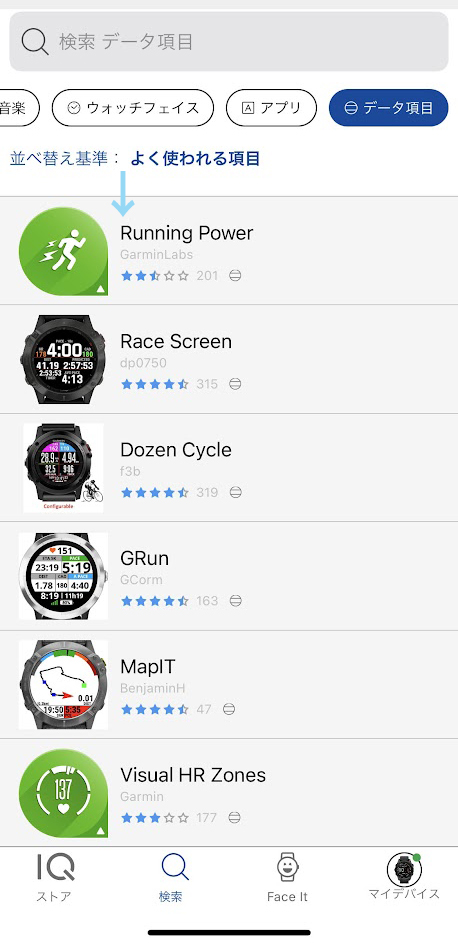
これで同期をすれば通常は反映されるのですが(ウォッチフェイスなど)、
今回は上記手順のみでは表示されず、もう1動作加えた手順をUPします。
*表示されなかった理由について データ項目(マイデータフィールド)だったからかと思いますが未確認事項です。
今回はアプリ"Running Power"を使って表示を設定してみます。
時計のほうにデータ出力ページを作成
データを表示する出力ページの設定
-各ボタンの名称-

1⃣ウォッチフェイスより[STARTキー]を押し、データフィールドを設定するアクティビティ(今回はラン)を選択し[UPキー]を長押しします
⋆今回の例ではランのデータフィールドに追加

2⃣[ラン設定]>[STARTキー]>[トレーニングページ]>[STARTキー]>[DOWNキー]>[+追加]>[STARTキー]を順に選択




3⃣データ項目の設定
◆データ項目が1画面全てを使うデータの場合
1画面表示(1分割表示)になっていることを確認し[STARTキー]を押します
※データフィールドは1項目を選択することにより設定表示可能です
分割した項目内に設定しても表示されません

◆データ項目が1つのみのデータの場合
画面表示の中に追加(任意の分割表示)になっていることを確認し[STARTキー]を押します
分割した項目内に設定しても表示されません

4⃣[ConnectIQ]>[STARTキー]>ダウンロードしたConnectIQデータフィールドを選択 >[STARTキー]を順に選択
5⃣データ表示順を[UPキー]で選択>[STARTキー]
プレビュー画面が表示され、設定が完了。
[BACKキー]を何回か押してウォッチフェイスまで戻ります。
☑Chackの仕方
アプリはダウンロードされているのか
確かめ方→マイデバイスマイデータフィールドにダウンロードしたアプリが表示されているか
表示されている=成功 表示されていない=失敗
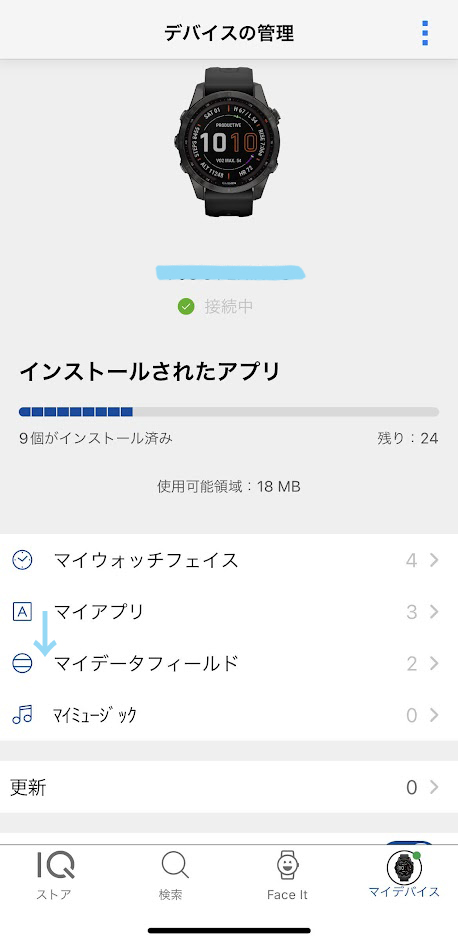
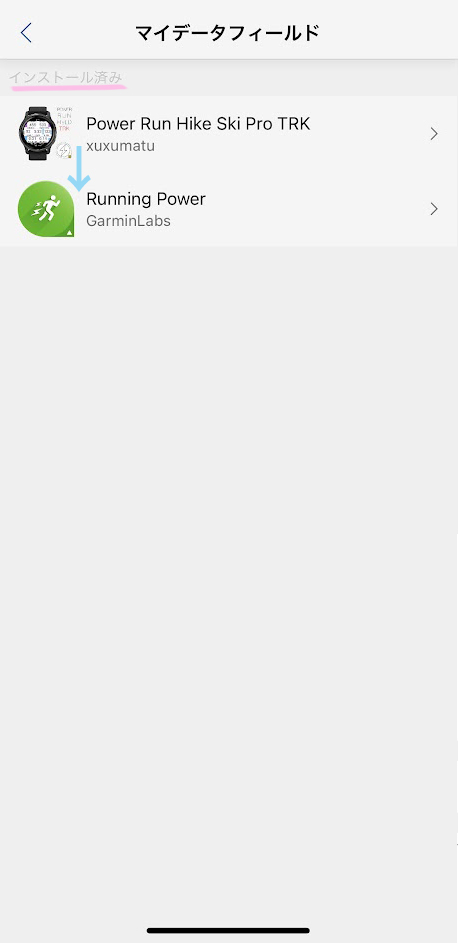
マイデバイスマイデータフィールドに表示されていているのにデバイスで表示されない場合
選択したデータ項目に寄りますが、出力するデータが複数ある場合は新規新規でデータページを1分割で作成してみましょう!
↓こちらが"Power Run Hike Ski Pro TRK"の画面でデータ項目1分割を選んでいますが、
出力項目が6データあるため自動で6分割になっています。

データフィールドはあらかじめ固定されたフォーマットで作成されているため、ページ分割をしたり他のページに1部分を表示させるなどの編集はできません。
そのため新規でデータページを追加・1分割で表示させることが必要になります。
新規でデータページを1分割で作成してみましょう!
*fenix7Sで行っています
他、
*ランニングダイナミクスポッド (RDP)は連携できてるか?
*グラフがまっ平な場合、正常に連携できてないかも。
ガーミンを使いデータを知る事でより効果的なトレーニングやランに繋がる事と思います。
データを知る事でまた一つランの楽しさが広がりましたね♡
さてさて、今日も良いランを!